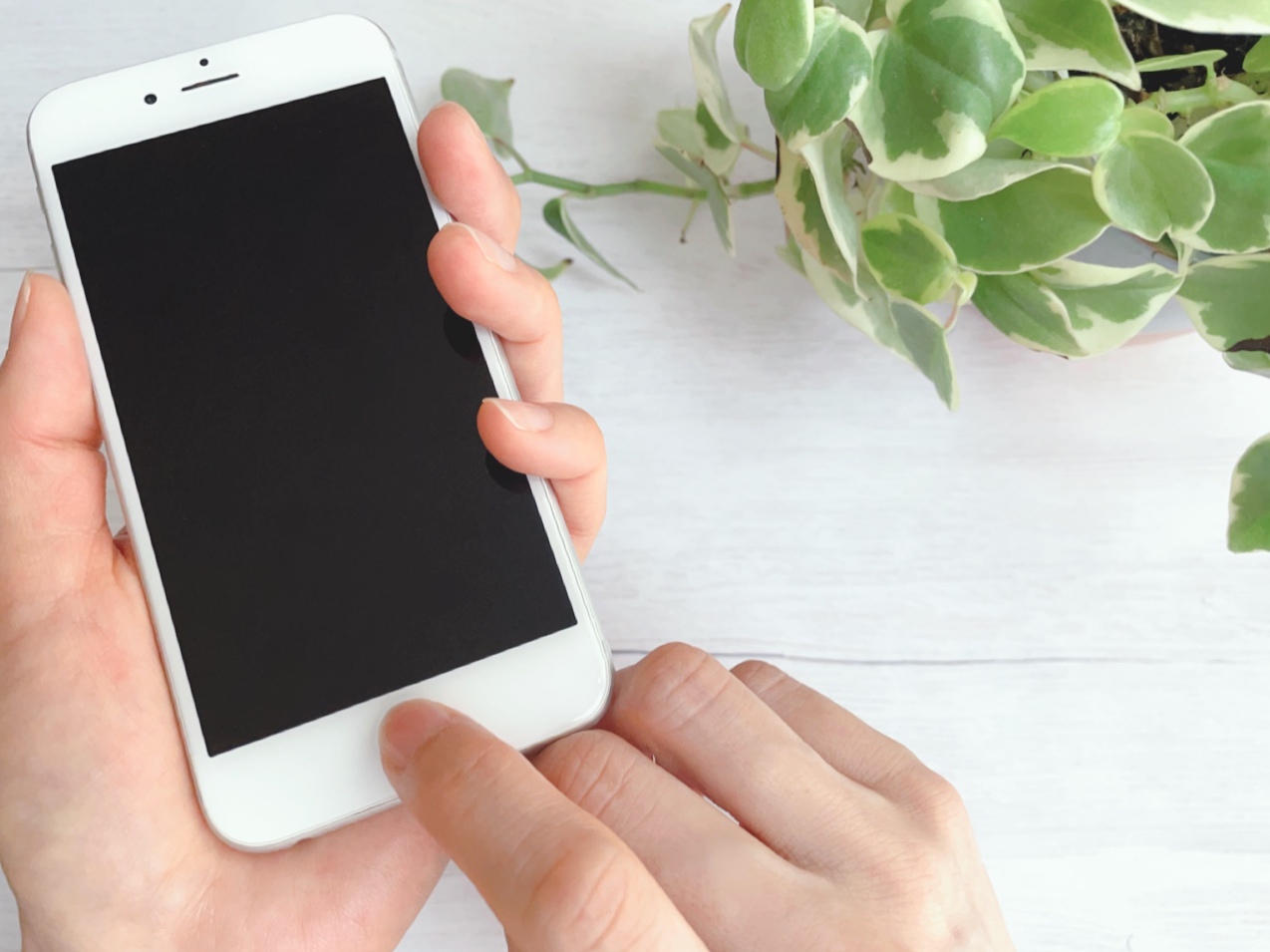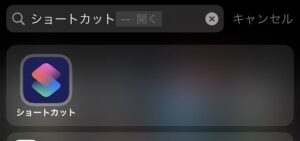iPhoneはデータ移行の簡単さが特徴のひとつです。
Androidは、正しい方法でデータ移行を行ってもアプリを再インストールすることは必要不可欠です。
しかしiPhoneは、正しい方法でデータ移行を行えば、アプリもそっくりそのまま移行することが可能です。

今回はその方法を、ひとつずつ丁寧にお話していきます。
iPhoneのデータ移行の方法は3つ!
iPhoneのデータ移行はとても簡単です。その方法は3つ、以下の方法があります。
- iCloudを利用する
- iTunesを利用する
- クイックスタートを利用する
それぞれの違いは以下の表にまとめました。
| 項目 | iCloud | iTunes | クイックスタート |
|---|---|---|---|
| 利用するもの | iPhone | PC | iPhone |
| メリット | iPhoneとWi-Fiがあれば出来る。 | PCの大きな画面で操作できる | ・iPhoneを2台並べて行えるので簡単 ・ストレージの購入やPCが必要ない |
| デメリット | バックアップデータが5GB以上になる場合にはストレージプランを購入する必要がある。 | PCが必要 | バックアップはつくられない |
| 簡単さ | ◯ | ◯ | ◎ |
PCをお持ちでない場合にはiCloudを利用するか、クイックスタートを利用しましょう。

iPhoneのデータ移行はとっても簡単ですよ♪
iCloudを利用してiPhoneのデータ移行を行う簡単な方法

Wi-Fiがあれば、あとはiPhoneだけでデータ移行を行えるiCloudを利用した方法をご紹介いたします。
- 移行前の古いiPhoneをWi-Fiに接続し、【設定】>【ユーザー名】>【iCloud】>【iCloud バックアップ】をオンにします
- 【今すぐバックアップ】をタップします
- 移行先の新しいiPhoneを初期化します(白い背景に「HELLO」など最初の挨拶が表示されている状態)
- 初期設定の【Appとデータ】で【iCloudバックアップから復元】を選択します
- Apple IDとパスワードを入力しましょう
バックアップの購入は、iPhoneの設定から行えます。【設定】>【ユーザー名】>【iCloud】>【ストレージを管理】を開き、そこから【ストレージプランを変更】を開き、【アップグレードのオプション】でストレージを選択し購入することができます。
ストレージの価格は以下です。
- 50GB 月額130円
- 200GB 月額400円
- 2TB 月額1,300円
iCloudでバックアップを取っておくことのメリットは、なんらかの理由で突然データが消えてしまった時でもバックアップを取っておけば「Apple ID」さえあれば、復元できますよ。

データ移行をする時だけでなく、データが消えてしまうというハプニングに備える意味でもiCloudでバックアップをとっておくのはおすすめです!
iTunesを利用してiPhoneのバックアップを取る方法
iTunesを利用する方法も、なんらかのハプニングでデータが消えてしまった時に備える意味ではおすすめです。
しかしiTunesを利用した方法の場合には、Wi-FiのほかPCが必要になります。
- データ移行前の古いiPhoneをLightningケーブルでPCと接続します
- 「このコンピューターを信用しますか?」と表示されたら「信用する」をタップします
- iTunesの画面左上にあるiPhoneのアイコンをクリックします
- 【ローカルバックアップを暗号化】をクリックし、好きなパスワードを設定しましょう
- 【今すぐバックアップ】をクリックします
- バックアップが完了したら、データ移行先の新しいiPhoneをPCと接続します
- 【バックアップを復元】をクリックし、4で決めたパスワードを入力しバックアップを復元しましょう
iTunesを利用したバックアップ方法では、データ移行時に「バックアップの暗号化」を選択できます。この時、バックアップの暗号化は特別な理由がない限り「オン」にするようにしましょう。
バックアップの暗号化をオンにしなければ、Wi-Fiの接続先設定や、ブラウザなどアプリの履歴データなどが引き継げません。

iTunesを利用したiPhoneのデータ移行はPCが必要です。また、データ移行時にはバックアップを暗号化するようにしましょう。
クイックスタートを利用してiPhoneのデータ移行を行う方法
クイックスタートは、今回お話する3つの方法のなかでも最もお手軽です。
iCloudを利用したデータ移行のようにストレージを購入する必要もありませんし、iTunesを利用したデータ移行のようにPCを利用する必要もありません。
クイックスタートを利用したiPhoneのデータ移行の方法は以下です。
- 移行先の新しいiPhoneを初期化します
- 初期化したiPhoneで言語設定を行いましょう
- 移行前の古いiPhone側に表示された【新しいiPhoneで設定】で【続ける】をタップします
- 移行先の新しいiPhoneに表示されたパターン画像を、古いiPhoneで読み込みます
- 移行先のiPhoneに古いiPhone側のパスコードを入力しましょう
- 画面の案内に沿って、Face IDやTouch IDなどの設定を進めます
- 【データの転送】の画面で【iPhoneから転送】をタップします
ここに書いてある方法は、新しいiPhoneの電源を入れるとiPhoneの画面にも案内が表示されるため、そのとおりに行えば問題はありません。

PCもストレージの追加購入も必要ないため、とても手軽にできますよ!
データ移行時の注意点
- ストレージ容量
- 一部のアプリは別途バックアップを取ったりする必要がある
- Apple IDとパスワードを確認しておく
データ移行の際、移行するデータ容量のほうが移行するデータより小さかったりするとデータ移行がきちんと行えません。
またLINEやApple PAYのsuica、ゲームアプリなど、一部のアプリはバックアップが必要になります。バックアップのとり方はアプリによって違うため、引き続き利用したいアプリはバックアップの方法を確認して、バックアップを取るのを忘れないようにしましょう。

データ移行に失敗すると、それ以前のデータをきちんと引き継ぐことができません。データ移行は正しい方法で行いましょう!
【まとめ】iPhoneのデータ移行時にはバックアップを忘れずに!
- クイックスタートはとにかくお手軽!
- iCloudはクラウドのストレージ容量が必要です。ストレージは設定画面から購入可能です
- iTunesでバックアップを取るためにはPCが必要です
- バックアップを取っておくと、データ移行時だけでなくハプニングでデータが消えてしまった場合にも安心です
- アプリのバックアップは本体のバックアップと別に必要です
iPhoneのデータ移行時にはバックアップを忘れずに取るようにしましょう。また本体のバックアップだけでなく、引き続き利用したいアプリがある場合にはそのアプリのバックアップも取るようにしましょう。
手軽にデータ移行したい場合には、クイックスタート。
なんらかのハプニングでデータが消えてしまった際に備えたい場合には、iCloudかiTunesがおすすめです。

iPhoneのデータ移行時に関わらず、予期できないハプニングに備えてバックアップを取っておくと安心です♪